எக்ஸெல் பயனுள்ளக் குறிப்புக்கள்!
எக்ஸெல் – எழுத்துவகையை நிலையாக மாற்ற:
எக்ஸெல் – எழுத்துவகையை நிலையாக மாற்ற:
எக்ஸெல் ஒர்க் ஷீட் ஒன்றில் அப்போது உள்ள எழுத் துவகை உங்களுக்கு பிடிக்காமல் இருக்கலாம். அல்ல து உங்களுக்குப் பிடித்த
வகையினை நீங்கள் மாறாததாக அமைத்திட எண்ண  லாம். அல்லது ஆங்கிலம் அல்லாமல் தமிழ் எழுத்துக்க ளில் அடங்கிய தகவல்கள் கொண்ட பைலை நீங்கள் அடி க்கடி பயன்படுத்தலாம். அப் போது ஒவ்வொரு முறையும் பாண்ட் விண்டோ சென்று தமிழ் எழுத்தினை செட் செய் வது சிக்கலாக இருக்கலாம்.
லாம். அல்லது ஆங்கிலம் அல்லாமல் தமிழ் எழுத்துக்க ளில் அடங்கிய தகவல்கள் கொண்ட பைலை நீங்கள் அடி க்கடி பயன்படுத்தலாம். அப் போது ஒவ்வொரு முறையும் பாண்ட் விண்டோ சென்று தமிழ் எழுத்தினை செட் செய் வது சிக்கலாக இருக்கலாம்.
இதற்கு ஒரே வழி நீங்கள் விரும்பும் எழுத்து வகையி னை நிலைத்த எழுத்தாக அமைப்பதுதான். இதனை  செட் செய்திடக் கீழ்க்காணும்படி அமைத்திடுங்கள்.
செட் செய்திடக் கீழ்க்காணும்படி அமைத்திடுங்கள்.
1.“Tools” மெனு கிளிக்செய்து அதில் “Options” பிரிவைத் தேர்ந்தெடுக்க வும்.
2. இனி கிடைக்கும் “Options” என் னும் பல டேப்கள் அட ங்கிய விண்டோவில் “General” என்னும் டேபில் கிளிக் செய்திடவும்.
3. இப்போது கிடைக்கும் விண்டோ வில் “Standard font” என்பதற்கு நேர் எதிராக பாண்ட் மற்றும் சைஸ் விண்டோ இருக்கும். இதில் நீங்கள் விரும்பும் எழுத்துவ கையினைத் தேர்ந்தெடுத்து மற்றும் அதற்கான அளவினையும் தேர்ந்தெடுத்து பின் ஓகே கிளிக் செய் து விண் டோக்களை மூடவும். இனி எப்போது எக்ஸெ
எக்ஸெல் :
வரிசைகளைத் தேர்ந்தெடுக்க எக்ஸெல் தொகுப்பில் நெட்டு வரிசை மற்றும் படுக்கை வரி சைகளை (Column, Row) முழுமையாகத் தேர்ந்தெடுக்க அந்த வரிசையில் கர்சரை வைத்து கீழாகவோ அல் லது பக்க வாட்டிலோ 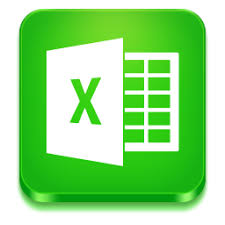 கர்சரை இழுத்து ஹைலைட் செய்கிறீர் கள் அல்லவா? இந்த இழுபறி வேலையை இரண்டு கீகள் எளி தாக்கு கின்றன. எந்த நெட்டு வரிசையினை (இணிடூத ட்ண) ஹைலைட் செய்திட வேண்டு மோ அல்லது தேர்ந்தெடுக்க வேண்டுமோ அதில் உள்ள செல்கள் ஒன்றில் கர்சரை வை த்துப் பின் கண்ட்ரோல் கீயுடன் ஸ்பேஸ் பாரி னை Ctrl + Spacebar அழுத்தவும். இப்போது அனைத்து செல்களும் தேர்ந்தெடுக்கப்படும். இதே போல படுக்கை வரிசையில் ஹைலைட் செய் திட Shift + Space bar அழுத்தவும்.
கர்சரை இழுத்து ஹைலைட் செய்கிறீர் கள் அல்லவா? இந்த இழுபறி வேலையை இரண்டு கீகள் எளி தாக்கு கின்றன. எந்த நெட்டு வரிசையினை (இணிடூத ட்ண) ஹைலைட் செய்திட வேண்டு மோ அல்லது தேர்ந்தெடுக்க வேண்டுமோ அதில் உள்ள செல்கள் ஒன்றில் கர்சரை வை த்துப் பின் கண்ட்ரோல் கீயுடன் ஸ்பேஸ் பாரி னை Ctrl + Spacebar அழுத்தவும். இப்போது அனைத்து செல்களும் தேர்ந்தெடுக்கப்படும். இதே போல படுக்கை வரிசையில் ஹைலைட் செய் திட Shift + Space bar அழுத்தவும்.

அதிக ஒர்க் ஷீட்டுடன் எக் ஸெல் திறக்க:
அதிக ஒர்க் ஷீட்டுடன் எக் ஸெல் திறக்க:
எக்ஸெல் ஒர்க் புக் ஒன்றி னைத் திறக்கையில் அது 3 ஒர்க் ஷீட்கள் கொண்டதாக அமைக்கப்பட்டிருக்கும். பல ர் இதுவே போதும் என்று பயன்படுத்துவார்கள். சிலர் ஒரு ஒர்க்ஷீட்டிலேயே தங்கள் பணியை முடித்துக் கொ  ள்வார்கள். சிலருக்கு அதிக எண் ணிக்கையில் ஒர்க் ஷீட் தேவை யாய் இருக்கும். இன்ஸெர்ட் மெனு சென்று ஒர்க் ஷீட் எண்ணிக்கை யை ஒவ்வொரு முறையும் கூட்டி க் கொள்வார்கள். இதற்குப் பதிலா க அதிக எண்ணிக்கையில் ஒர்க் ஷீட்களுடன் ஒர்க்புக் திறக்கும்படி அமைத்திடலாம். இதற்கு Tools மெனு சென்று அதில் Options பிரிவில் கிளிக் செய்திடவும். பின் கிடைக்கும் ஆப்ஷன்ஸ் டயலாக் பாக்ஸில் General என்னும் டேபி
ள்வார்கள். சிலருக்கு அதிக எண் ணிக்கையில் ஒர்க் ஷீட் தேவை யாய் இருக்கும். இன்ஸெர்ட் மெனு சென்று ஒர்க் ஷீட் எண்ணிக்கை யை ஒவ்வொரு முறையும் கூட்டி க் கொள்வார்கள். இதற்குப் பதிலா க அதிக எண்ணிக்கையில் ஒர்க் ஷீட்களுடன் ஒர்க்புக் திறக்கும்படி அமைத்திடலாம். இதற்கு Tools மெனு சென்று அதில் Options பிரிவில் கிளிக் செய்திடவும். பின் கிடைக்கும் ஆப்ஷன்ஸ் டயலாக் பாக்ஸில் General என்னும் டேபி னைக் கிளிக் செய்து கிடைக்கும் விண் டோவி னைப் பார்க்கவும்.
னைக் கிளிக் செய்து கிடைக்கும் விண் டோவி னைப் பார்க்கவும்.
இதில் இரண்டாவதுபிரிவில் முதலாவதா க Sheets in New Workbook என்று ஒரு வரி இருக்கும். அதன் எதிரே உள்ள சிறிய கட்டத்தில் 3 என் ற எண் இருக்கும். இதன் மீது கர்சரைக் கொண்டு சென் று உங்களுக்குத் தே வையான ஒர்க் ஷீட் எண்ணி க் கை எண்ணை டைப்செய்து ஓகே கிளிக் செய்திடலாம். அல்லது அருகே உள்ள சிறிய அம்புக் குறிகளைமேல்கீழாக அழுத்தி எண்ணிக்கையை அதிகப்படுத்தலாம்; அல்லது குறைக்கலாம். செய்து முடித் தவுடன் ஓகே கிளிக் செய்து வெளியேறவும். இனி எத்த னை ஒர்க் ஷீட் வேண்டுமெ ன்று செட் செய்தீர்களோ அத்தனை ஒர்க் ஷீட்களுடன் புதிய ஒர்க்புக் திறக்கப்படும். நினைவில்வைத்துக் கொள்ளுங்கள், புதிய ஒர்க் புக்தான் இந்த மாற்ற
க் கை எண்ணை டைப்செய்து ஓகே கிளிக் செய்திடலாம். அல்லது அருகே உள்ள சிறிய அம்புக் குறிகளைமேல்கீழாக அழுத்தி எண்ணிக்கையை அதிகப்படுத்தலாம்; அல்லது குறைக்கலாம். செய்து முடித் தவுடன் ஓகே கிளிக் செய்து வெளியேறவும். இனி எத்த னை ஒர்க் ஷீட் வேண்டுமெ ன்று செட் செய்தீர்களோ அத்தனை ஒர்க் ஷீட்களுடன் புதிய ஒர்க்புக் திறக்கப்படும். நினைவில்வைத்துக் கொள்ளுங்கள், புதிய ஒர்க் புக்தான் இந்த மாற்ற ங்க ளோடு கிடைக்கும். ஏற்கனவே நீங்கள் பயன்படுத்தி வைத்திருக்கு ம் ஒர்க் புக்கில் இந்த மாற்றம் மேற் கொள்ளப்படாது.
ங்க ளோடு கிடைக்கும். ஏற்கனவே நீங்கள் பயன்படுத்தி வைத்திருக்கு ம் ஒர்க் புக்கில் இந்த மாற்றம் மேற் கொள்ளப்படாது.
செல்களை நகர்த்த:
எக்ஸெல் தொகுப்பில் செல் ஒன் றை நகர்த்துவது மிக எளிது. அப்படியே இழுத்துச் சென் று விடும் வசதி இங் கு தரப்பட்டுள் ளது. எந்த செல்லை அப்படியே அ தன் மதிப்புடன் மாற்றி இன்னொ ரு இடத்தில் வைக்க வே ண்டுமோ அந்த செல்லின் பார்டரில் எங்கா வது கிளிக் செய்திடவும். இதில் அந்த செல்லின் கீழாக வலது மூ லையில் கிடைக்கும் Fill Handles தவிர்க்கவும். கிளிக் செய்தபின் மவுஸின் இடது பக்கத் தை அழுத் தியவாறே செல்லை இழுத்துச் செல்லவும். இவ்வாறு இழுத்துச்
கு தரப்பட்டுள் ளது. எந்த செல்லை அப்படியே அ தன் மதிப்புடன் மாற்றி இன்னொ ரு இடத்தில் வைக்க வே ண்டுமோ அந்த செல்லின் பார்டரில் எங்கா வது கிளிக் செய்திடவும். இதில் அந்த செல்லின் கீழாக வலது மூ லையில் கிடைக்கும் Fill Handles தவிர்க்கவும். கிளிக் செய்தபின் மவுஸின் இடது பக்கத் தை அழுத் தியவாறே செல்லை இழுத்துச் செல்லவும். இவ்வாறு இழுத்துச்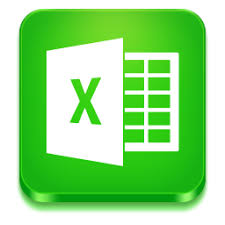 செல்கையில் பாய்ண்ட்டர் எந்த செல்லின் மீது செல்கிறதோ அந்த செல்லின் முக வரி, எந்த ரோ மற்றும் காலம் என்ற தகவல், சிறிய செய்தியாக மிதக்கு ம் பெட்டியில்காட்டப்படும். ஒர்க்ஷீட் முழுவதும் கூட நீங்கள் இதனை இழுத்துச் செல்ல லாம். பின் எங்கு இதனை அமைக்க வேண்டுமோ அந்தசெல் இடம்கிடைத்தவுடன் மவுஸ விட்டுவிட்டால் புதிய இடத்தில் செல் அமைந்துவிடும்.
செல்கையில் பாய்ண்ட்டர் எந்த செல்லின் மீது செல்கிறதோ அந்த செல்லின் முக வரி, எந்த ரோ மற்றும் காலம் என்ற தகவல், சிறிய செய்தியாக மிதக்கு ம் பெட்டியில்காட்டப்படும். ஒர்க்ஷீட் முழுவதும் கூட நீங்கள் இதனை இழுத்துச் செல்ல லாம். பின் எங்கு இதனை அமைக்க வேண்டுமோ அந்தசெல் இடம்கிடைத்தவுடன் மவுஸ விட்டுவிட்டால் புதிய இடத்தில் செல் அமைந்துவிடும்.
































No comments:
Post a Comment