விண்டோஸ்
ஆப்பரேட்டிங் சிஸ்டம் தனக்கென மாறா நிலையில் சில வரையறைகளைக் கொண்டதாகவே
நாம் பெறுகிறோம். இவற்றில் சில நம் எதிர்பார்ப்புகளுக்கு மாறாக
இருக்கலாம்.
 அவற்றை
இப்படி செய்து, நிலை நிறுத்தினால் என்ன? என்ற கேள்வியுடன், அதற்கான வழிகள்
அதில் உள்ளனவா என்று ஆய்வு செய்வோம். ஒரு சில பொதுவான எதிர்பார்ப்புகளை
எப்படி மேற்கொள்வது என கீழே செயல்முறைகள் காட்டப்பட்டுள்ளன.
அவற்றை
இப்படி செய்து, நிலை நிறுத்தினால் என்ன? என்ற கேள்வியுடன், அதற்கான வழிகள்
அதில் உள்ளனவா என்று ஆய்வு செய்வோம். ஒரு சில பொதுவான எதிர்பார்ப்புகளை
எப்படி மேற்கொள்வது என கீழே செயல்முறைகள் காட்டப்பட்டுள்ளன.
ஸ்டார்ட் மெனுவில் உள்ள கேம்ஸ் நீக்க:
உங்கள் கம்ப்யூட்டரில் விண்டோஸ் 7 இன்ஸ்டால் செய்யப்படுகையில், இதனுடன்
வரும் சில விளையாட்டுக்கள், ஸ்டார்ட் மெனுவில் சேர்க்கப்பட்டு, மாறா
நிலையில் இருக்கும்.
இவை தேவைப்படாதவர்கள், "இது எதற்கு ஸ்டார்ட் மெனுவில்?' என்று
கவலைப்படுவார்கள். கேம்ஸ் வேண்டுமென்றால், ஆல் புரோகிராம்ஸ் சென்று,
தேவையானதைத் தேர்ந்தெடுத்து இயக்கலாமே! என்று எண்ணுவார்கள். எனவே ஸ்டார்ட்
மெனுவில் இருந்து இவற்றை நீக்கும் வழிகளை இங்கு காணலாம்.
ஸ்டார்ட் மெனு சென்று சர்ச் பாக்ஸில்
%AllUsersProfile%\Microsoft\Windows\StartMenu\ என டைப் செய்து என்டர்
தட்டவும். இப்போது ஸ்டார்ட் மெனுவில் உள்ளவை லோட் செய்யப்படும். இந்த
இடத்தில் தான், விண்டோஸ் 7 அனைத்து பயனாளர்களுக்குமான புரோகிராம்களின்
ஷார்ட்கட் அமைப்பினைப் பதிந்து வைக்கிறது.
விண்டோஸ் 7 உங்களிடம் இந்த ஷார்ட்களை ஒருவருக்கா அல்லது அனைத்து
பயனாளர்களுக்கும் வைத்துக் கொள்ளவா? என்று கேட்கும்.விண்டோஸ்
கேம்ஸ்களுக்கான ஷார்ட்கட் அனைவருக்குமாக வைக்கப்பட்டிருக்கும். பின்னர்
என்டர் தட்டியவுடன், விண்டோஸ் எக்ஸ்புளோரர் திறக்கப்படும்.
இதில் "Programs” என்ற போல்டரில் டபுள் கிளிக் செய்திடவும். "All Programs”
என்பதன் கீழ் உள்ள அனைத்து புரோகிராம்களும் பட்டியலிடப்படும். இதில்
"Games” என்ற போல்டருக்குச் செல்லவும்.
அதில் ரைட் கிளிக் செய்திடவும். கிடைக்கும் மெனுவில் "Cut” என்பதைத்
தேர்ந்தெடுக்கவும். பின்னர், இந்த போல்டரை டெஸ்க்டாப் அல்லது டெஸ்க்டாப்
உள்ளாக ஏதேனும் ஒரு போல்டருக்குள் வைக்கவும். இனி கேம்ஸ் போல்டர் விண்டோஸ் 7
ஸ்டார்ட் மெனுவில் இனிமேல் கிடைக்காது.
விண்டோஸ் 7 யூசர் படம் மாற்ற:
விண்டோஸ் இயக்கம் தொடங்கியவுடன், அதில் உள்ள பயனாளர்களின் அக்கவுண்ட்
காட்டப்பட்டு அவர்களுக்கான படங்களும் தோன்றும். சிலர் இதில் தங்களின்
போட்டோக்களை இணைத்திருப்பார்கள். சிலர் எதுவும் இல்லாமல்
வைத்திருப்பார்கள். ஒரு சிலர் தங்களுக்குப் பிடித்த வேறு படங்களை
அமைத்திருப்பார்கள்.
விண்டோஸ் 7 ஆப்பரேட்டிங் சிஸ்டத்தில் யூசர் அக்கவுண்ட்ஸ் பிரிவில் சற்று
நேரம் இயங்கினால், இதில் என்ன என்ன மாற்றங்களை ஏற்படுத்தலாம் என்று
அறியலாம். அதில் ஒன்று, கம்ப்யூட்டரைப் பயன்படுத்துபவர்களுக்கான
அக்கவுண்ட்டில் காட்டப்படும் படங்களை மாற்றுவது. இதனை எப்படி மேற்கொள்வது
என்று பார்க்கலாம்.
ஸ்டார்ட் மெனு சென்று, சர்ச் பீல்டில் கிளிக் செய்து அதில் "User Accounts”
என டைப் செய்து என்டர் தட்டவும். இந்த தேடலுக்கான முடிவுகள் கிடைக்கும்
பட்டியலில், "Manage another account” என ஒரு லிங்க் கிடைக்கும். இதனைத்
தேர்ந்தெடுக்கவும்.
இப்போது புதிய டயலாக் திரை காட்டப்படும். இது கண்ட்ரோல் பேனலில் எழுந்து
வரும். இதில் எந்த யூசர் அக்கவுண்ட்டிற்கு படத்தினை மாற்ற வேண்டுமோ, அந்த
அக்கவுண்ட்டில் டபுள் கிளிக் செய்திடவும். அடுத்து, அக்கவுண்ட் எடிட்
செய்வதற்கான வழி காட்டப்படும்.
இதில் Change the picture என்பதில் கிளிக் செய்திடவும். இனி, இன்னொரு புதிய
டயலாக் திரை காட்டப்படும். இதில் விண்டோஸ் 7 சிஸ்டத்துடன் வரும் மாறா
நிலையில் உள்ள படங்கள் காட்டப்படும். இதிலிருந்து ஒரு படத்தினைத்
தேர்ந்தெடுக்கலாம். அல்லது பிரவுஸ் செய்து நீங்கள் விரும்பும் படத்தினை,
அது வைக்கப்பட்டுள்ள போல்டரிலிருந்து தேர்ந்தெடுக்கலாம். தேர்ந்தெடுத்த
பின்னர், ஓகே கிளிக் செய்து வெளியேறவும்.
இனி மீண்டும் விண்டோஸ் சிஸ்டத்தை இயக்கினால், மாற்றப்பட்ட படம் அதற்கான யூசர் அக்கவுண்ட்டுடன் காட்டப்படும்.
உங்கள் கம்ப்யூட்டர் நீங்கள் மட்டுமின்றி, பலரும் பயன்படுத்தும் வகையில்
அமைக்கப்பட்டுள்ளதா? இதனால் மற்றவர்கள் ஒரு சில புரோகிராம்களை மட்டுமே
பயன்படுத்தும் வகையில் அமைக்க வேண்டும் என விரும்புகிறீர்களா?
சில புரோகிராம்களை அவர்கள் திறந்து இயக்கக் கூடாது எனத்
திட்டமிடுகிறீர்களா? விண்டோஸ் 7 ஆப்பரேட்டிங் சிஸ்டம் இதற்கான வழிகளைத்
தருகிறது. கீழ்க்காணும் வழிமுறைகளைக் கையாண்டால், குறிப்பிட்ட
புரோகிராம்களை மட்டுமே, மற்றவர்கள் கையாளும் வகையில் அமைக்கலாம்.
(உங்களிடம் இருப்பது விண்டோஸ் 7 ஹோம் பதிப்பு என்றால், இதனைச் செயல்படுத்த
முடியாது.)
விண்டோஸ் ஸ்டார்ட் மெனு செல்லுங்கள். அங்கு "gpedit.msc” என டைப்
செய்திடவும். பின்னர் "Enter” அழுத்துங்கள். இங்கு கிடைக்கும் User
Configuration பட்டியில் "Administrative Templates” என்பதைத்
தேர்ந்தெடுக்கவும். இப்போது ஒரு புதிய பட்டியல் கிடைக்கும். இதில் "System”
என்ற போல்டரில் கிளிக் செய்திடவும்.
இனி வலது பக்கம் இருக்கும் பிரிவில், கீழாகச் சென்று "Run only specified
Windows applications” என்பதனத் தேர்ந்தெடுக்கவும். இங்கு "Enabled” என்று
உள்ள ரேடியோ பட்டனில் செக் செய்திடவும். அடுத்து ஆப்ஷன் தலைப்பில் உள்ள
"Show” என்ற பட்டனில் கிளிக் செய்திடவும்.
இப்போது "Show” டயலாக் பாக்ஸ் கிடைக்கும். மற்ற பயனாளர்களுக்கான அப்ளிகேஷன்
புரோகிராம்களை இயக்க, ஒவ்வொரு வரியிலும் அப்ளிகேஷன் பெயர்களை அமைத்து,
பின்னர் "OK” பட்டனைக் கிளிக் செய்திடவும். எடுத்துக் காட்டாக, ஒருவருக்கு
பயர்பாக்ஸ் பிரவுசர் இயக்கும் அனுமதி வழங்க, ஒரு வரியில் FireFox.exe என
எழுதவும். பிற பயனாளர்கள் இது போல அனுமதி வழங்கப்படாத புரோகிராம்களை இயக்க
முற்படுகையில் இந்த புரோகிராம் இயங்க தடை அமைக்கப்பட்டுள்ளது என்ற செய்தி
கிடைக்கும். பாதுகாப்பினை நாடும் உங்கள் விருப்பமும் நிறைவேறும்.
தோற்றமும் வண்ணமும் மாற்ற:
விண்டோஸ் 7 சிஸ்டத்தில், விண்டோஸ் காட்டப்படும் காட்சியின் தன்மையையும்,
வண்ணங்களையும் எப்படி மாற்றலாம் என்பதைக் காணலாம். குறிப்பாக டாஸ்க் பார்,
ஸ்டார்ட் மெனு, பாப் அப் விண்டோஸ் இவற்றினை அழகாககவும், கண்களைக்
கவர்ந்திடும் வகையில், நாம் விரும்பும் வழியில் வைத்திருக்கவே நாம்
விரும்புவோம். அந்த மாற்றங்களை மேற்கொள்வது எப்படி எனக் காணலாம்.
விண்டோஸ் வண்ணங்கள் மற்றும் தோற்றத்தினை மாற்ற விரும்பினால், விண்டோஸ் 7
ஸ்டார்ட்டர் மற்றும் ஹோம் ஆப்பரேட்டிங் சிஸ்டம் பதிப்புகளில், முதலில்
கண்ட்ரோல் பேனல் திறந்து அதில் உள்ள display ஐகானில் கிளிக் செய்திட
வேண்டும்.
இனி, இடது புறம், வண்ணங்கள் அடங்கிய பிரிவிற்கான லிங்க் கிடைக்கும். இதில்
கிளிக் செய்திடவும். பின்னர் கிடைக்கும் விண்டோவில் advanced பட்டனில்
கிளிக் செய்திடவும். இங்கு விண்டோஸ் அளவு, அதற்கான ஐகான், வண்ணம், வடிவம்
(size, icon, font, color and format) ஆகியவற்றை மாற்றுவதற்கான வழிகள்
தரப்பட்டிருப்பதனைப் பார்க்கலாம். நம் விருப்பப்படி அனைத்தையும்
தேர்ந்தெடுக்கலாம். அனைத்து மாற்றங் களையும் மேற்கொண்ட பின்னர், ஓகே கிளிக்
செய்து வெளியேறவும்.
நீங்கள் பயன்படுத்துவது விண்டோஸ் 7 ஹோம் பிரிமியம், அல்டிமேட் புரபஷனல்
மற்றும் என்டர்பிரைஸ் பதிப்பு எனில், டெஸ்க் டாப்பில் காலியாக உள்ள
இடத்தில், ரைட் கிளிக் செய்திடவும். இங்கு கிடைக்கும் மெனுவில்,
personalize என்பதில் கிளிக் செய்திடவும். இதில் விண்டோ கலர் (window
color) என்பதில் கிளிக் செய்தால் புதிய விண்டோ காட்டப்படும்.
இதில் விண்டோவின் வண்ணம், ஒளி ஊடுறுவும் வகையினை (transparency) மாற்றி
அமைப்பது, வண்ணத்தின் அழுத்த அளவை மாற்றுவது, வண்ணங்களை கலந்து அமைப்பது
போன்றவற்றிற்கான வசதிகளைக் காணலாம்.
இவற்றை மாற்றிய பின்னர், advanced என்பதனைத் தேர்ந்தெடுத்தால், எழுத்து
வகை, ஐகான் அளவு, ஐகான் வடிவம் ஆகியவற்றை மாற்றுவதற்கான லிங்க்ஸ்
கிடைக்கும். அனைத்தையும் விருப்பம் போல் மாற்றிவிட்டு, save changes
என்பதில் கிளிக் செய்து வெளியேறினால், மேற்கொள்ளப்பட்ட மாற்றங்கள்
அனைத்தும் அமல்படுத்தப் பட்டிருப்பதனைக் காணலாம்.

 Time in Colombo
Time in Colombo 





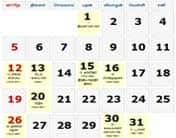




































No comments:
Post a Comment