பெரும்பாலான
கம்ப்யூட்டர் பயனாளர்கள், மவுஸ் பயன்ப டுத்துவதில் அதன் முழுமை யான
பயனையும் பெறுவதில் லை. குறிப்பிட்ட சில பணிக ளுக்குமட்டுமே! மவுஸ் என
எண்ணிக்கொண்டு, அதன் பல வசதிகளை அனுபவிக்காமல் விட்டுவிடுகின்றனர். இங்கு
மவுஸ் தரும் கூடுதல் பயன்க ளையும் வசதிகளையும் கா ணலாம்.
இந்த
வகையில் ஆல்ட் கீ வேறு ஒரு வகையான வசதியைத் தரு கிறது. ஆல்ட் கீயை
அழுத்திக் கொண்டு,டெக்ஸ்ட்டின் ஊடாக மவுஸை இழுத்து ஹைலைட் செய்திடலாம்.
டேபிள் நெட்டு வ ரிசை, பாராவில் பாதி எனத் தேர் ந்தெடுக்கையில், இந்த பயன்
பாடு அதிகம் உதவும்.
2. டாகுமெண்ட் பக்கங்களின் ஊடாகச் செல்ல, தற்போது மவு  ஸின்
ஸ்குரோல் வீலை அனைவரும் பயன்படுத்து கிறோம். இந்த ஸ்குரோல் வீலை இன்னும்
சில பணி களுக்குப் பயன்படுத்தலா ம். மவுஸின் ஸ்குரோல் வீல், ஒரு வீலாக
மட்டுமல் ல, பட்டனாகவும் பயன்படு கிறது. மவுஸின் மூன்றாவ து பட்டனாக இது
செயல் படுகிறது. இதனை அழுத்தினால், அது மவுஸின் மூன்றாவது பட்ட
ஸின்
ஸ்குரோல் வீலை அனைவரும் பயன்படுத்து கிறோம். இந்த ஸ்குரோல் வீலை இன்னும்
சில பணி களுக்குப் பயன்படுத்தலா ம். மவுஸின் ஸ்குரோல் வீல், ஒரு வீலாக
மட்டுமல் ல, பட்டனாகவும் பயன்படு கிறது. மவுஸின் மூன்றாவ து பட்டனாக இது
செயல் படுகிறது. இதனை அழுத்தினால், அது மவுஸின் மூன்றாவது பட்ட  னாகத்
தனிப்பட்ட செயல்பாட் டினைத் தரும். இதனைப் பயன் படுத்தி, லிங்க் ஒன்றில்
கிளிக் செய்து, இணையப்பக்கத்தி னைத் திறக்க லாம். பிரவுசரின் மேலாக
இணையதளங்களுக் கான டேப்பில் வீலை அழுத்தி னால், அந்த இணைய தளம் மூடப்படும்.
னாகத்
தனிப்பட்ட செயல்பாட் டினைத் தரும். இதனைப் பயன் படுத்தி, லிங்க் ஒன்றில்
கிளிக் செய்து, இணையப்பக்கத்தி னைத் திறக்க லாம். பிரவுசரின் மேலாக
இணையதளங்களுக் கான டேப்பில் வீலை அழுத்தி னால், அந்த இணைய தளம் மூடப்படும்.
3. இணைய தளப் பக்கம், வேர்ட் டாகுமெண்ட், எக்ஸெல் ஸ்ப்ரெ  ட்ஷீட்
போன்றவற்றில், கண்ட் ரோல் கீயை அழுத்திக் கொ ண்டு ஸ்குரோல் செய்தால்,
பெரிதாகவும், சிறியதாகவும் (zoom in and zoom out) காட்டப்படும்.
ட்ஷீட்
போன்றவற்றில், கண்ட் ரோல் கீயை அழுத்திக் கொ ண்டு ஸ்குரோல் செய்தால்,
பெரிதாகவும், சிறியதாகவும் (zoom in and zoom out) காட்டப்படும்.
4.
ஷிப்ட் கீயை அழுத்திக் கொ ண்டு, இணையப் பக்கங்களி ல், மேலும் கீழுமாக
ஸ்குரோல் செய்தால், இணையப் பக்கங்க ளிடை யே மேலும் கீழுமாகச் செல்லலாம்.
சில மவுஸ் வீல்களை,  இடது வலதாகவும் நகர்த் தி, இணையப் பக்கத்தில் மேலும் கீழுமாகச் செல்ல லாம்.
இடது வலதாகவும் நகர்த் தி, இணையப் பக்கத்தில் மேலும் கீழுமாகச் செல்ல லாம்.
5.
இரண்டு மற்றும் மூன்று முறை கிளிக்: எந்த சொல் லையும், அத ன்மீது டபுள்
கிளிக் செய்து தேர்ந்தெடுக் கலாம். முழு வாக்கியத் தை அல்லது பாரா
முழுவதையும் தேர்ந்தெடுக்க, அதில் உள்ள ஒரு சொல்லில் மவுஸை வைத்து, மூன்று
முறை கிளிக் செய்திட  வேண்டும். ஒரு சொல்லில் டபுள் கிளிக் செய்து, அப்படி யே இடது வலதாக இழுத்தா ல், ஒவ்வொருசொல்லாக தே ர்ந்தெடுக்கப்படும்.
வேண்டும். ஒரு சொல்லில் டபுள் கிளிக் செய்து, அப்படி யே இடது வலதாக இழுத்தா ல், ஒவ்வொருசொல்லாக தே ர்ந்தெடுக்கப்படும்.
6.
டெக்ஸ்ட் ஹைலைட் அல் லது எந்த ஒரு ஆப்ஜெக்ட்டின் ப்ராப் பர்ட்டீஸ் அறிய,
அதன் மீது எப்போதும் ஒரு ரைட் கிளிக் செய்தால் போதும். ஒரு சொல்லின் மீது
ரைட் கிளிக் செய்து தேர்ந்தெடுத்து, காப்பி  செய்து கொண்டால், அந்த சொல்லை எப்போதும், எந்த இடத்திலு ம் ரைட் கிளிக் செய்து பேஸ்ட் செய்திடலாம்.
செய்து கொண்டால், அந்த சொல்லை எப்போதும், எந்த இடத்திலு ம் ரைட் கிளிக் செய்து பேஸ்ட் செய்திடலாம்.
இதே
போல, மவுஸின் ரைட் கிளிக் மூலம், ஒரு பைல் அல்லது டெக்ஸ்ட் ஒன்றை கிளிக்
செய்து இழுத்துச் சென்று, ஓரிடத்தில் விட்டுவிடுகையில், அந்த பைலை அதன்
இடத்திலிருந்து நகர்த்த வேண்டுமா அல்லது காப்பி  செய்திட
வேண்டுமா என்ற ஆப்ஷன் உங்களுக்குத் தர ப்படும். இது நம் நேரத்தை
வீணடிக்காத செயல் பாட்டி னைத் தருகிறது. பைலை கிளிக் செய்து, காப்பி செய்
து, பின்னர் இன்னொரு இட த்தில் சென்று வைத்திட சற்று நேரம் பிடிக்கு ம்.
இது மவுஸின் இந்த தனிச் செய ல்பாட்டினால் எளிதாகிறது.
செய்திட
வேண்டுமா என்ற ஆப்ஷன் உங்களுக்குத் தர ப்படும். இது நம் நேரத்தை
வீணடிக்காத செயல் பாட்டி னைத் தருகிறது. பைலை கிளிக் செய்து, காப்பி செய்
து, பின்னர் இன்னொரு இட த்தில் சென்று வைத்திட சற்று நேரம் பிடிக்கு ம்.
இது மவுஸின் இந்த தனிச் செய ல்பாட்டினால் எளிதாகிறது.
பிரவுசர் ஒன்றில் ஏதேனும் லிங்க் ஒன்றில் கிளிக் செய்திடுகையி ல், கண்ட்ரோல் பட்டனை அழுத்தியவாறு கிளிக் செய்தால், அங்கு  அந்த லிங்க் தொடர்பாக ஆப்ஷன் கள் அடங்கிய மெனு ஒன்று தர ப்படும்.
அந்த லிங்க் தொடர்பாக ஆப்ஷன் கள் அடங்கிய மெனு ஒன்று தர ப்படும்.
7. கண்ட்ரோல் கீயை அழுத்திக் கொண்டு, மவுஸ் கிளிக்செய்தால் வரிசையாக அமையாத பைல்கள் அல்லது டெக்ஸ்ட் பகுதிகளை ஹைலைட் செய்திடலாம்.
8.
மொஸில்லா பயர்பாக்ஸ் பய னாளர்கள், கண்ட்ரோல் கீயை அ ழுத்திக் கொண்டு,
டேபிள் ஒன்றி ல் உள்ள, தாங்கள் தேர்ந்தெடுக்க விரும்பும் ஒவ்வொரு செல்லி
னையும் தனித்தனியே கிளிக் செய்து தேர்ந்தெடுக்கலாம்.
10.
ஸ்நாப் டு பட்டனைப் பயன்படுத்தும் முறை ஒன்று தற்போது உள்ள மவுஸ்
இயக்கத்தில் காணப்படுகிறது. டயலாக் பாக்ஸ் ஒன்றின் மூலம் ஒரு செயல்பாட்
டினை மேற்கொள்கையில், அது உறு தியானதுதானா என நம்மிடம் கேள்வி
கேட்கப்பட்டு, பின் நாம், மவுஸின் கர்சரை ஓகே பட்டனுக்குக்  கொண்டு செல்ல வேண்டு ம்.
கொண்டு செல்ல வேண்டு ம்.
எடுத்துக்காட்டாக,
பைல் ஒன் றை அழிக்க கட்டளை கொடுத்தா லோ, விண்டோ ஒன்றை மூடுவத ற்கு முயற்சி
எடுத்தாலோ, உட னே ஒரு சிறிய விண்டோ ஒன்று காட்டப்பட்டு, இந்த செயல்பாட்
டில் நீங்கள் உறுதியாக இருக்கிறீ ர்களா? என்ற வினா தரப்பட்டு, உ
ங்களிடமிருந்து விடை எதிர்பார் க்கப்படும்.
இப்போது Snap To என்ற வசதி இயக்கப்பட்டிருந்தால், மவுஸின்  கர்சர்
தானாகவே, Ok பட் டனுக்குச் சென்று தயாரா க இருக்கும். செயல்பாட் டிற்கு
ஒத்துக் கொள்ளும் பட்சத்தில், நீங்கள் மவு ஸால் ஒரு கிளிக் செய்தா ல்
போதும். இதனை எப் படி இயக்கி வைப்ப து? என்று எண்ணுகிறீர்களா?
கர்சர்
தானாகவே, Ok பட் டனுக்குச் சென்று தயாரா க இருக்கும். செயல்பாட் டிற்கு
ஒத்துக் கொள்ளும் பட்சத்தில், நீங்கள் மவு ஸால் ஒரு கிளிக் செய்தா ல்
போதும். இதனை எப் படி இயக்கி வைப்ப து? என்று எண்ணுகிறீர்களா?
கண்ட்ரோல் பேனல் செல்லுங்கள். அங்கு Mouse properties என்ற பிரிவினைத் தேர்ந்தெடுக்கவும். அங்கு Pointer Options என்ற  டேப்பின்
கீழ் கிடைக்கும் Snap To என்ற செக் பாக்ஸில் டிக் அடை யாளத்தை
ஏற்படுத்தவும். இந்த செயல்பாட்டினை மேற் கொள்கையில், மவுஸ் செட்டிங் ஸ்
பிரிவில், மற்ற வசதிகளை யும் பார்க்கலா ம். எடுத்துக் காட் டாக, மவுஸின்
செயல் வேகத்தி னை அதிகரிக்கலாம். இதன் மூலம், நம் வேலைத் திறனில் வேகம்
ஏற்படும்.
டேப்பின்
கீழ் கிடைக்கும் Snap To என்ற செக் பாக்ஸில் டிக் அடை யாளத்தை
ஏற்படுத்தவும். இந்த செயல்பாட்டினை மேற் கொள்கையில், மவுஸ் செட்டிங் ஸ்
பிரிவில், மற்ற வசதிகளை யும் பார்க்கலா ம். எடுத்துக் காட் டாக, மவுஸின்
செயல் வேகத்தி னை அதிகரிக்கலாம். இதன் மூலம், நம் வேலைத் திறனில் வேகம்
ஏற்படும்.
எந்த விண்டோவிலும், அதன் மேலாக உள்ள டைட்டில் பாரில்  டபுள்
கிளிக்செய்தால், விண்டோ அதி கபட்ச அளவில் விரித்துக் காட்டப்படு ம்.
ஏற்கனவே விரிக்கப்பட்டிருந்தால், அது சுருக்கிக் காட்டப்படும். எந்த
விண்டோவிலும் அதில் இயங்கும் புரோகிரா மிற்கான ஐகான் காட்டப்ப டும். இதில்
டபுள் கிளிக் செய்தால், அந்த விண்டோ மூடப்படும். புதிய வடிவமைப்பில் வரும்
பல மவுஸ்க ளில், இன்னும் பல வசதிகள் தரப்பட் டுள்ளன. அவை எவை எனத் தெரிந்து
கொண்டு முழுப் பயனையும் பெறலா ம்.
டபுள்
கிளிக்செய்தால், விண்டோ அதி கபட்ச அளவில் விரித்துக் காட்டப்படு ம்.
ஏற்கனவே விரிக்கப்பட்டிருந்தால், அது சுருக்கிக் காட்டப்படும். எந்த
விண்டோவிலும் அதில் இயங்கும் புரோகிரா மிற்கான ஐகான் காட்டப்ப டும். இதில்
டபுள் கிளிக் செய்தால், அந்த விண்டோ மூடப்படும். புதிய வடிவமைப்பில் வரும்
பல மவுஸ்க ளில், இன்னும் பல வசதிகள் தரப்பட் டுள்ளன. அவை எவை எனத் தெரிந்து
கொண்டு முழுப் பயனையும் பெறலா ம்.

 Time in Colombo
Time in Colombo 


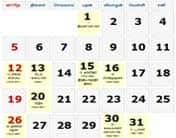






































No comments:
Post a Comment